먼저 아래 사이트에 들어가서 Ubuntu 파일을 받는다.
https://releases.ubuntu.com/20.04/
Ubuntu 20.04.6 LTS (Focal Fossa)
Select an image Ubuntu is distributed on three types of images described below. Desktop image The desktop image allows you to try Ubuntu without changing your computer at all, and at your option to install it permanently later. This type of image is what m
releases.ubuntu.com
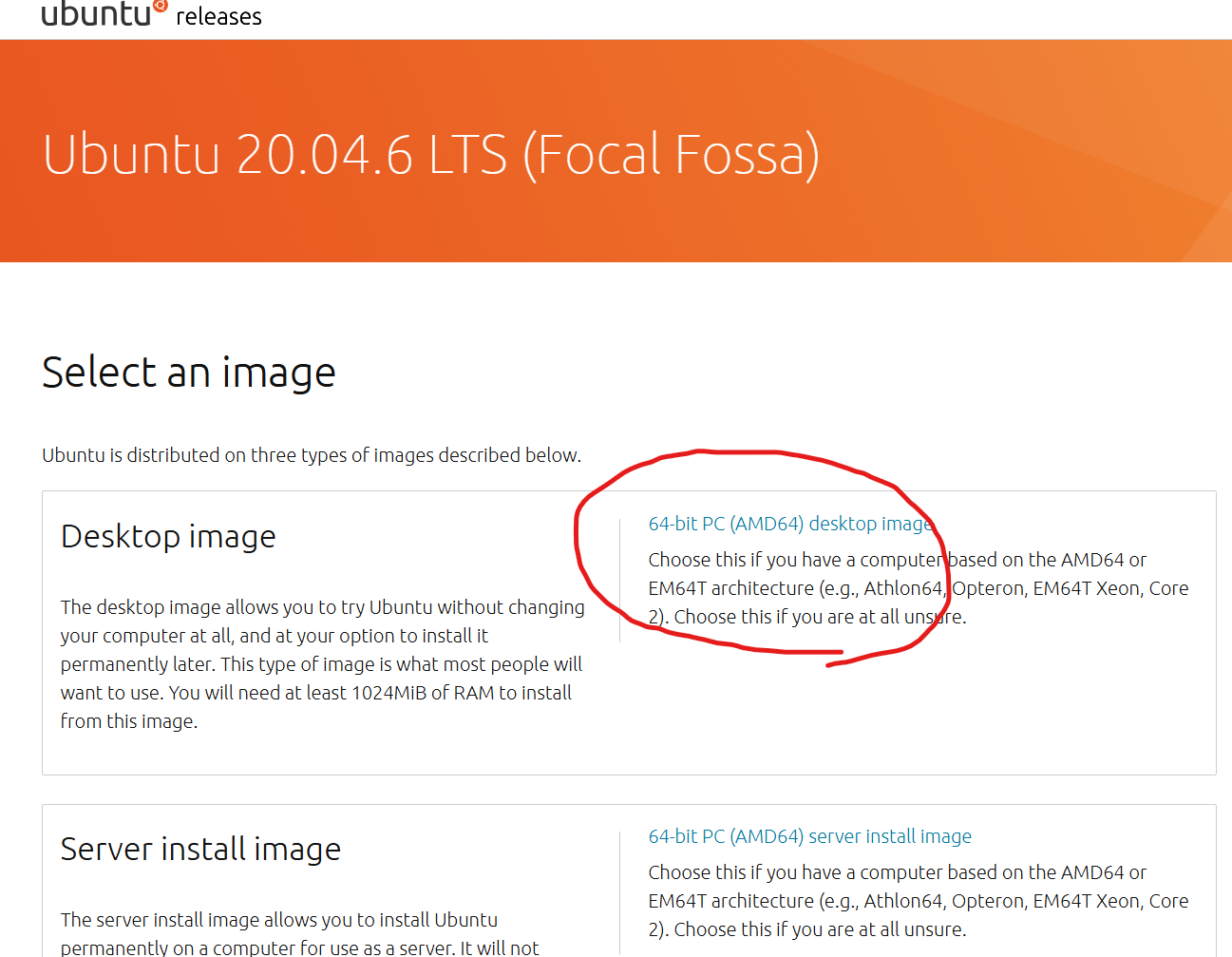
위의 링크 클릭 및 다운로드
그리고 부팅 디스크 제작을 위한 Refus를 다운받아야 한다.
아래 사이트에서 다운 받자
Rufus - 간편한 방법으로 부팅 가능한 USB 드라이브 만들기
Rufus는 USB 키/펜드라이브, 메모리 스틱 등과 같은 부팅 가능한 USB 플래시 드라이브를 포맷하고 생성하는 데 도움이 되는 유틸리티입니다. Rufus는 작은 크기에도 불구하고 필요한 모든 것을 제공
rufus.ie
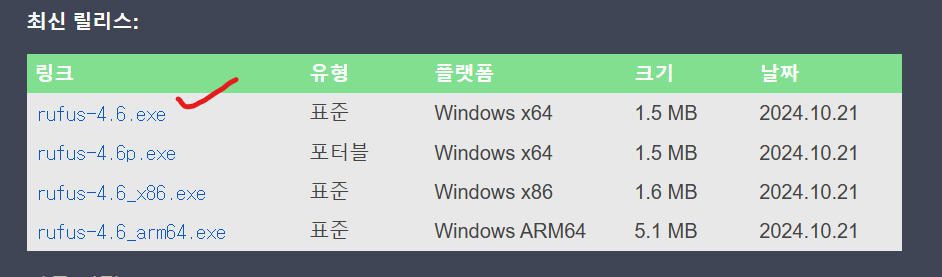
두 파일 모두 다운을 받았다면
Refus를 실행시키고 Ubuntu를 넣어준다
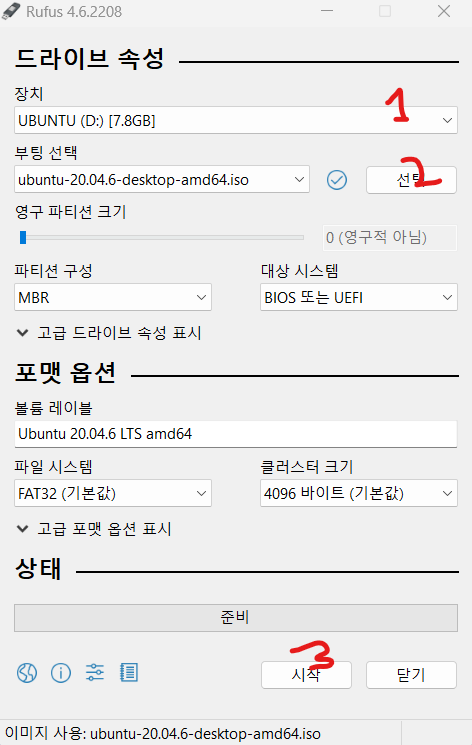
1) 장치에서 USB 이름 선택
2) 선택 눌러서 다운로드 받은 우분투 iso 파일 선택
3) 시작 누른 후 모든 옵션에서 예 선택
1~3 까지 모두 진행 한 뒤, 닫기 클릭
그리고 노트북에 부팅 디스크를 연결하고 바이오스에 진입해서
시작 순서를 부팅 디스크가 먼저 시작되도록 맞춰준다.
(window boot가 있는경우에만 해당. 없다면 그냥 시작해도 무방함)
그리고 부팅 시작
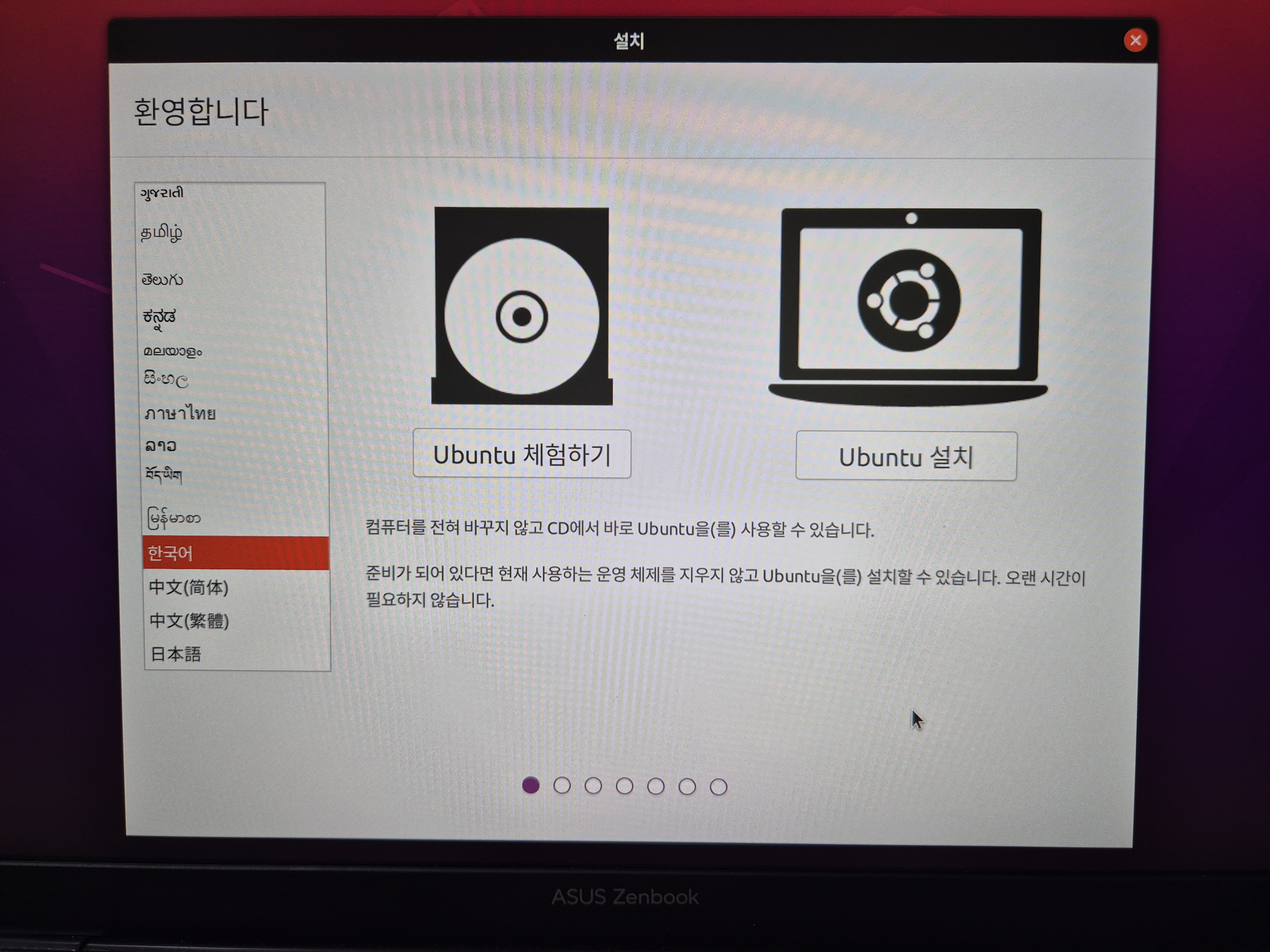
언어를 한국어로 맞추고, Ubuntu 설치 클릭
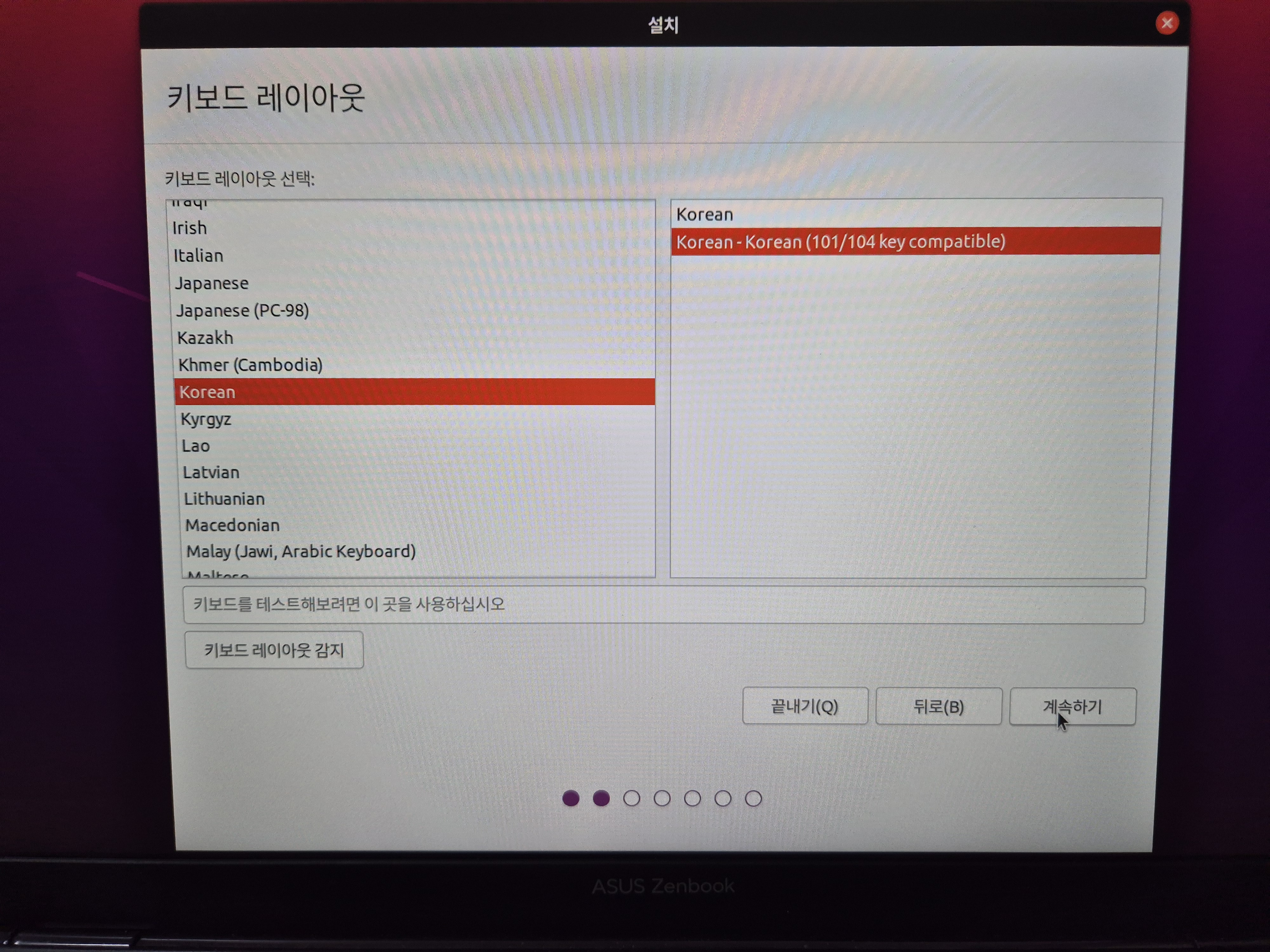
키보드 레이아웃 설정 후, 계속하기 클릭
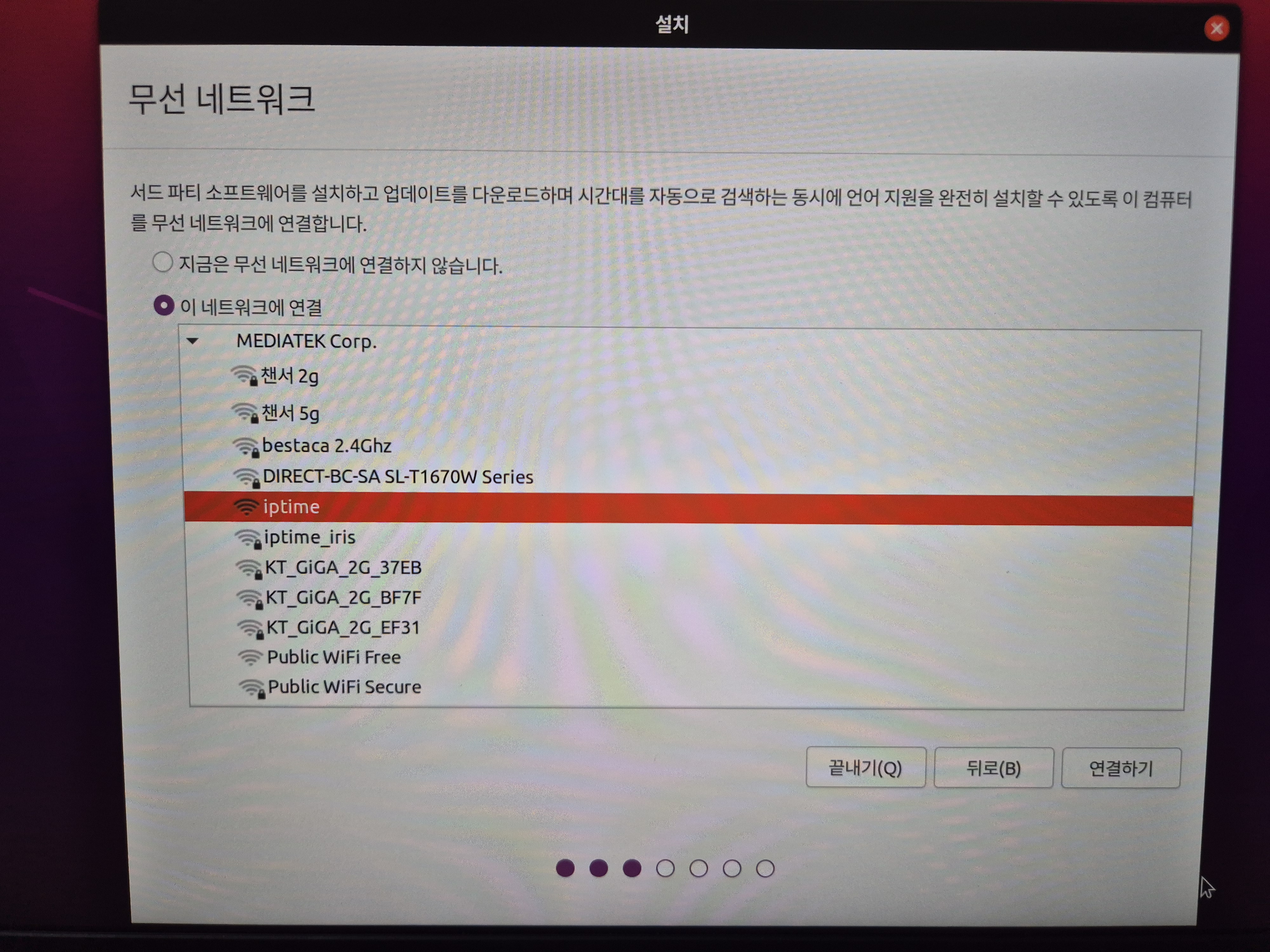
인터넷 연결이 현재 가능하다면 '이 네트워크에 연결'에서 와이파이를 찾아 선택하고 계속하기 클릭
(와이파이가 안된다면 첫번째 옵션 클릭)

wifi가 연결되었다면 기타설정의 첫번째 설정이 체크되어있을 것이다.
(연결이 되어있지 않다면 첫번째 체크x)
계속하기를 클릭

'디스크를 지우고 Ubuntu 설치' 옵션으로 지금설치를 진행
(듀얼 부팅으로 진행하는게 아니기 때문에 디스크를 지우고 설치한다.)
(듀얼부팅으로 진행할 시, 빈 파티션(free space) 두개(window,ubuntu)로 각각 설치해야 한다. -> 기타 옵션 진행)
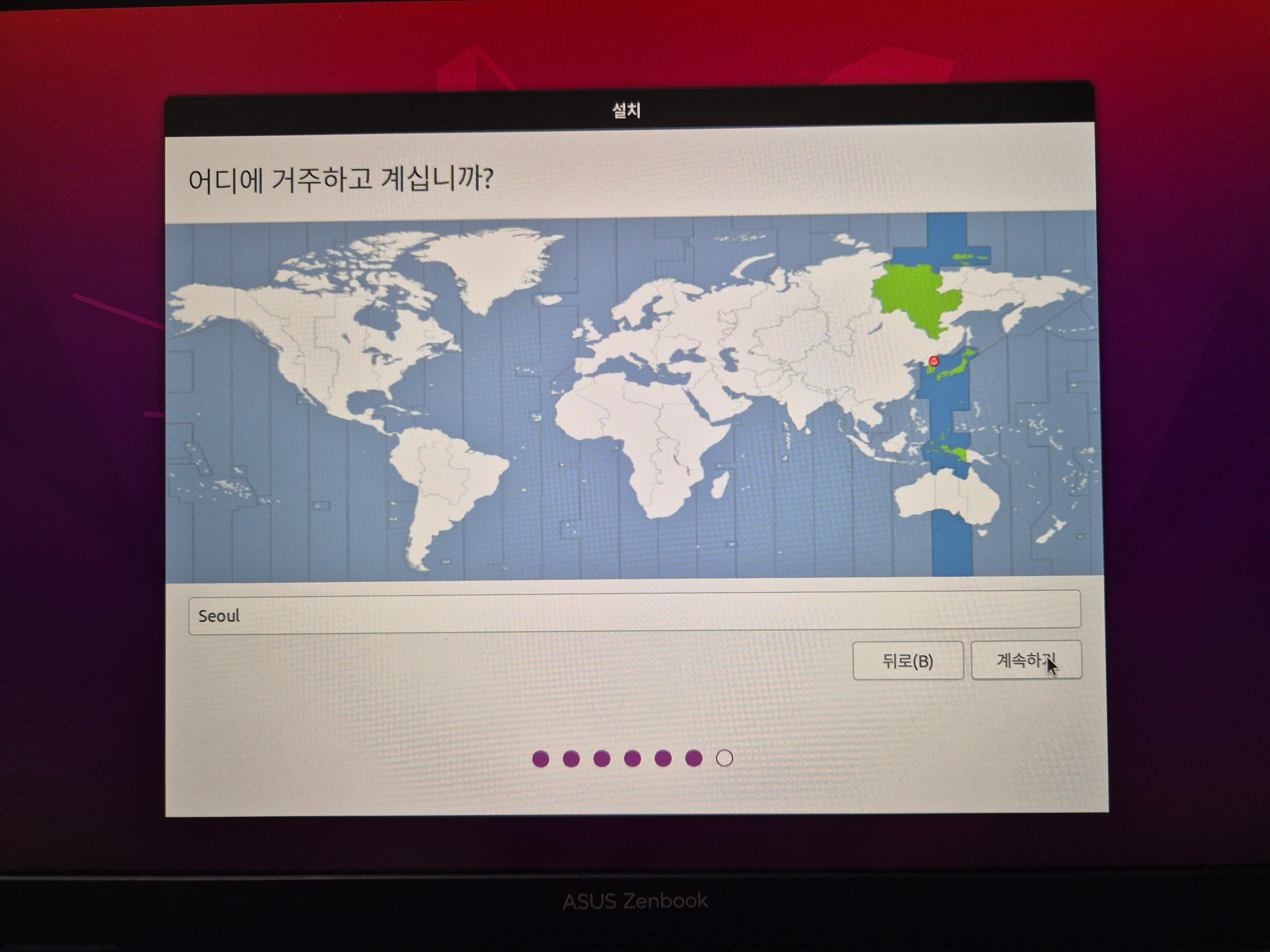
서울 - 계속하기 클릭
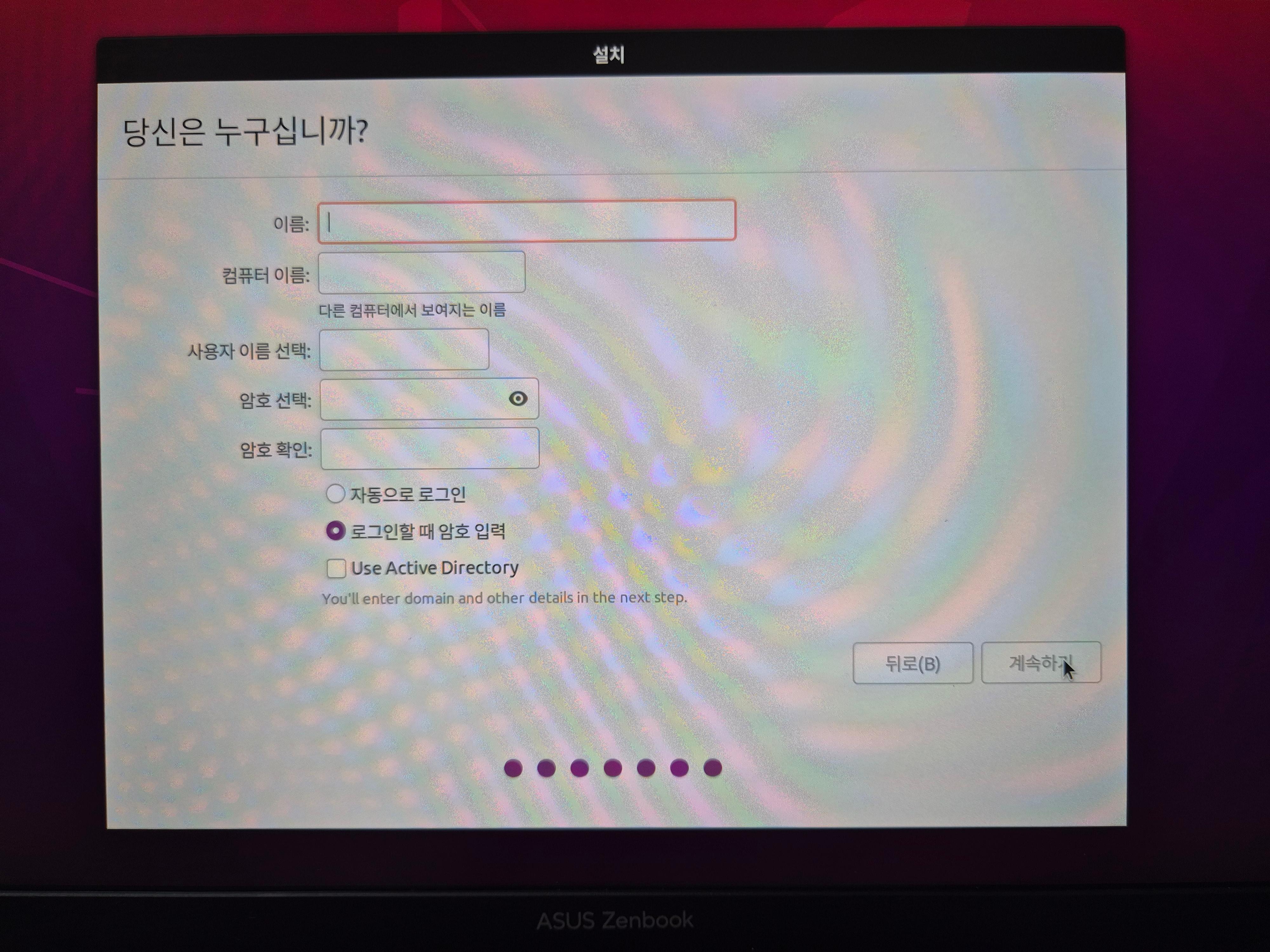
이름과 암호를 적어주고 계속하기
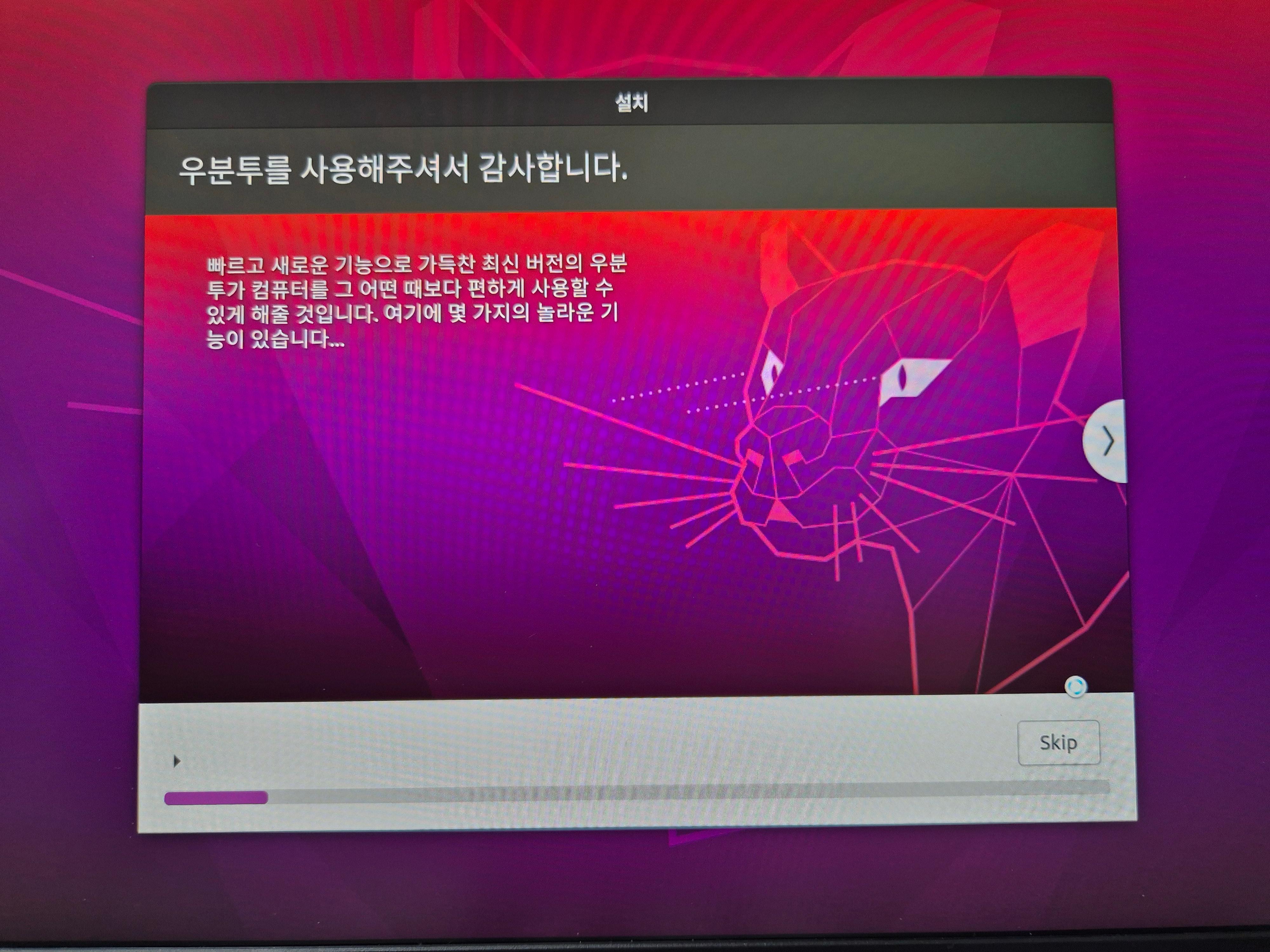
다음과 같이 로딩이 시작되는데 완료되면
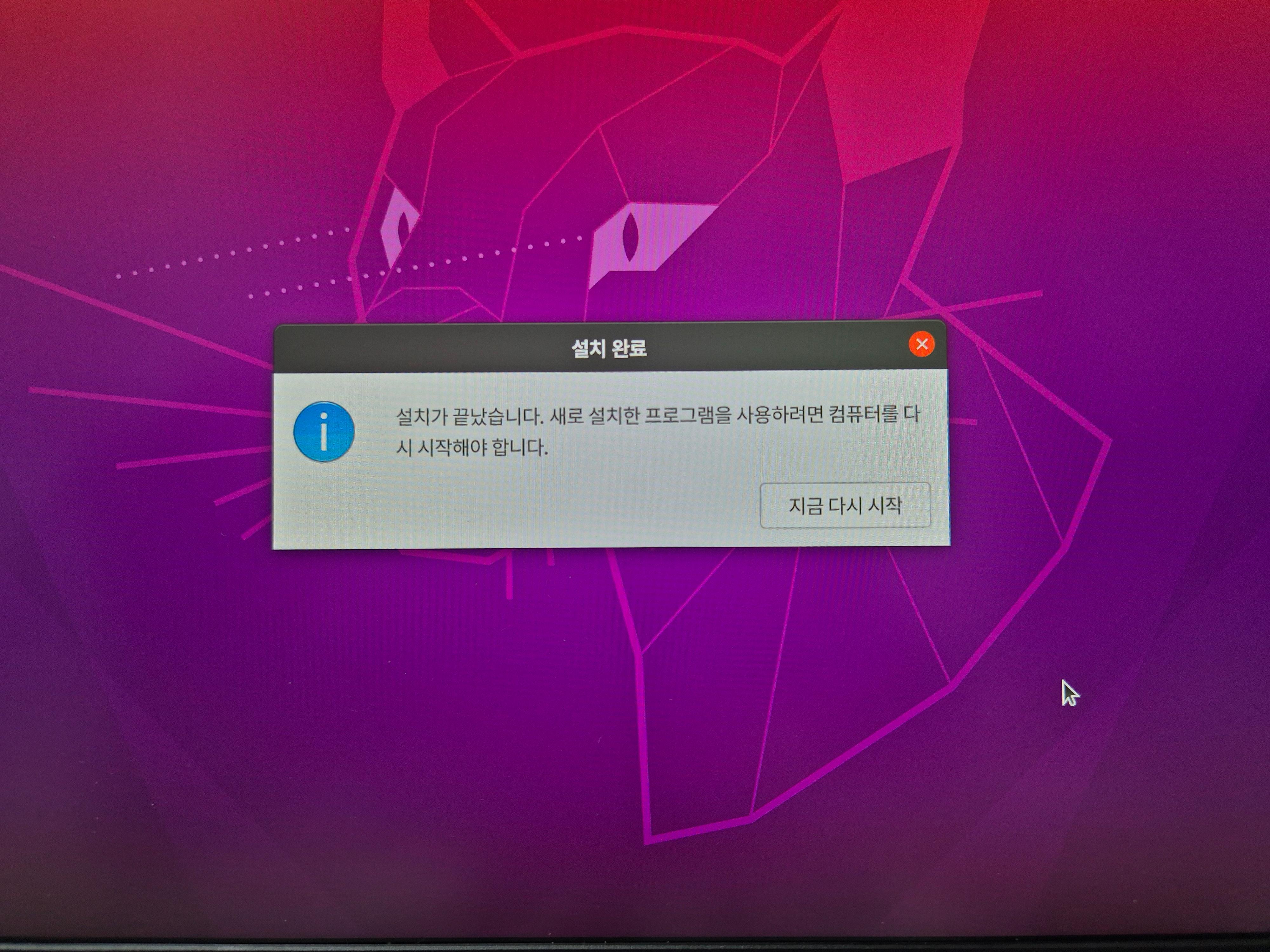
'설치 완료'가 뜬다.
원활한 사용을 위해 '지금 다시 시작'을 눌러주자

우분투 설치완료!

+++
처음 우분투를 설치했을때, 작업표시줄(독)이 왼쪽에 세로로 위치해서 불편한 분도 계실것이다.
그렇다면
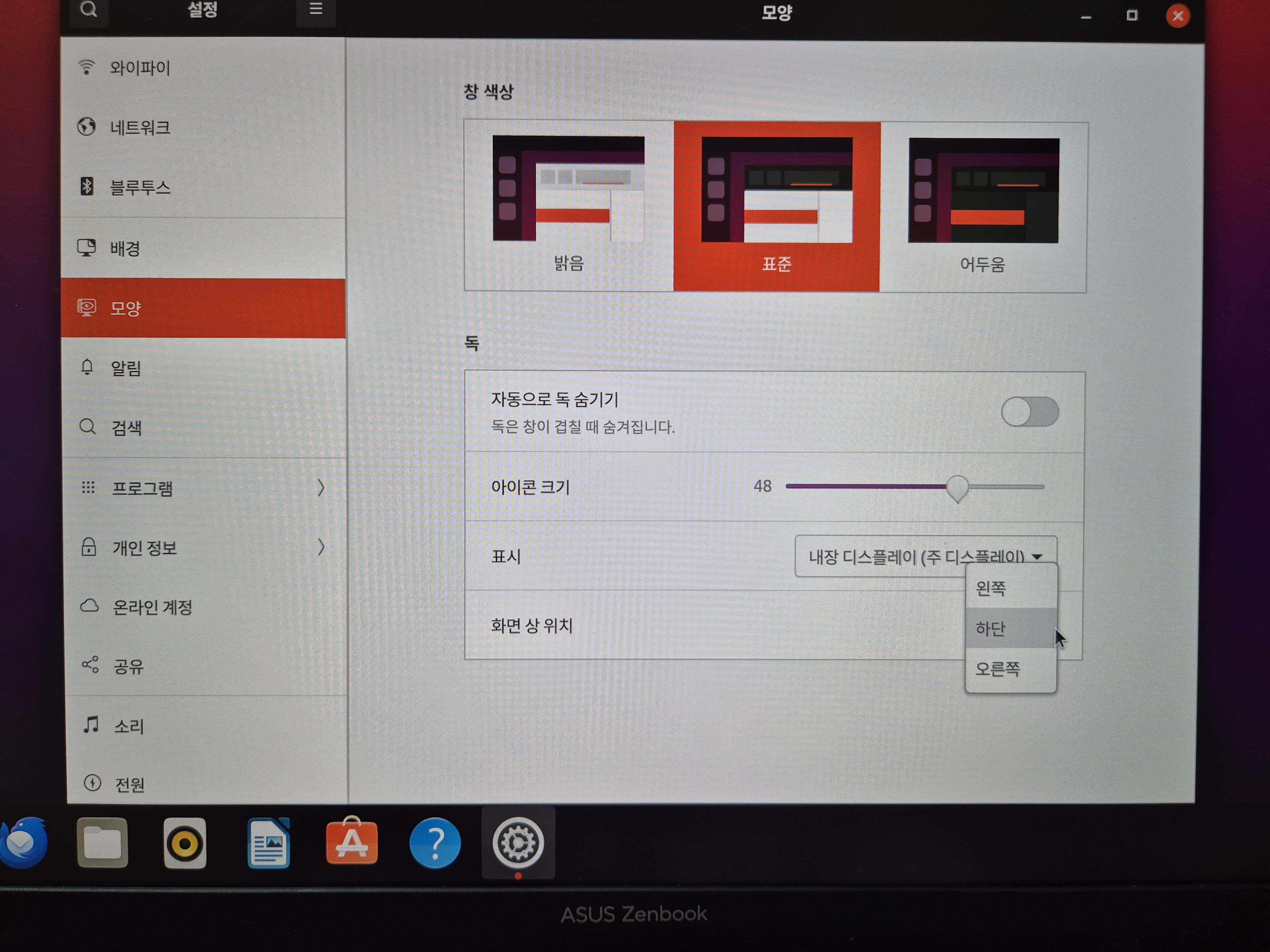
'설정 - 모양 - 독 - 화면 상 위치 - 하단'
으로 설정해주자.
